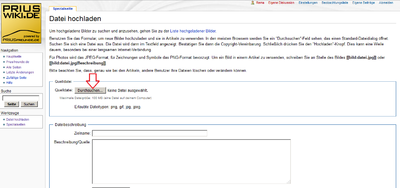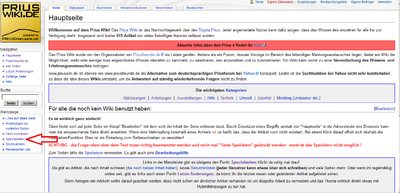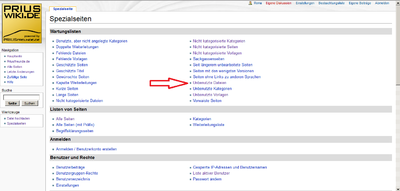Bilder hochladen
Aus Prius Wiki
(Unterschied zwischen Versionen)
Rema (Diskussion | Beiträge) |
Rema (Diskussion | Beiträge) K |
||
| (Der Versionsvergleich bezieht 16 dazwischenliegende Versionen mit ein.) | |||
| Zeile 1: | Zeile 1: | ||
| - | Diese Seite erklärt, wie man die Bilder auf den Server des PriusWiki hochladen kann. | + | Diese Seite erklärt, wie man die Bilder auf den Server des PriusWiki hochladen kann. Bilder machen einen Wiki-Artikel viel '''schöner''' und '''aussagekräftiger''', gerade bei technischen Erklärungen und Anleitungen sind sie absolut unerlässlich. An dieser Stelle ist eine Erklärung angebracht, wie das Einbinden eines Bildes im PriusWiki funktioniert. Als Erstes muss das gewünschte Bild auf dem Server des Wikis sein, erst danach kann man dieses Bild in einem Artikel verwenden. |
| - | <div style="vertical-align:top; margin:0; margin-top:10; border: | + | <div style="vertical-align:top; margin:0; margin-top:10; border:2px solid #0000ff; padding:0.5em; background-color:#efefef; text-align:left;"><font color=red>'''Achtung: Bitte gut überlegen, welche Bilder man einstellt, da man sie nicht mehr selbständig vom Server löschen kann. <u>Diese Aufgabe ist ausschließlich dem Admin des Servers vorbehalten!</u> Aus dem gleichen Grund bitte <u>nur eigene Bilder</u> einstellen, um das Urheberrecht nicht zu verletzen!</font></div> |
| - | # Bei PriusWiki anmelden (dazu ist eine Registrierung bei PriusWiki nötig, also ein eigener Account) | + | <div style="vertical-align:top; margin:0; margin-top:10; border:2px solid #00ff00; padding:0.5em; background-color:#efefef; text-align:left;">'''Jedes''' Bild muss einzeln hochgeladen werden, das Hochladen mehrerer Bildern gleichzeitig ist nicht möglich!</div> |
| - | + | ||
| + | |||
| + | * Bei PriusWiki anmelden (dazu ist eine Registrierung bei PriusWiki nötig, also ein eigener Account) | ||
| + | * Den Button "Datei hochladen" in der linken unteren Leiste anklicken | ||
| + | |||
| + | {| class="float-right" style="background-color:transparent;" | ||
| + | | [[Image:Anleitung PW Bilder.png |thumb|400px]] | ||
| + | |} | ||
| + | |||
| + | * Danach wird dieses Fenster geöffnet, hier klickt man auf "Durchsuchen" | ||
| + | |||
| + | {| class="float-right" style="background-color:transparent;" | ||
| + | | [[Image:Anleitung PW Bilder 1.png |thumb|400px]] | ||
| + | |} | ||
| + | |||
| + | * Anschließend im Quellordner (eigener PC) das gewünschte Bild '''anklicken''' und danach unten rechts auf "Öffnen" klicken | ||
| + | |||
| + | {| class="float-right" style="background-color:transparent;" | ||
| + | | [[Image:Anleitung PW Bilder 3.png |thumb|400px]] | ||
| + | |} | ||
| + | |||
| + | * Anschließend landet man in diesem Fenster und klickt auf "Hochladen" | ||
| + | |||
| + | {| class="float-right" style="background-color:transparent;" | ||
| + | | [[Image:Anleitung PW Bilder 4.png |thumb|400px]] | ||
| + | |} | ||
| + | |||
| + | * Nun ist das gewünschte Bild auf dem Server des PriusWikis für '''alle Nutzer verfügbar''' und kann in einen Wiki-Artikel (auch mehrmals, also in mehrere Artikel) eingebunden werden. '''Nicht eingebundene Bilder''' werden in einem separaten Ordner namens '''"Unbenutzte Dateien"''' aufbewahrt und jeder Wiki-Nutzer hat Zugriff darauf. Um diesen Ordner zu finden: Die Seite '''"Spezialseiten"''' anklicken, dann sient man unter anderem auch diesen Ordner. | ||
| + | |||
| + | {| class="float-right" style="background-color:transparent;" | ||
| + | | [[Image:Anleitung PW Bilder 6.png|thumb|400px]] | ||
| + | |} | ||
| + | |||
| + | {| class="float-right" style="background-color:transparent;" | ||
| + | | [[Image:Anleitung PW Bilder 5.png |thumb|400px]] | ||
| + | |} | ||
| + | |||
| + | |||
| + | <div style="vertical-align:top; margin:0; margin-top:10; border:2px solid #0000FF; padding:0.5em; background-color:#efefef; text-align:left;"> '''Tipp''': Je nachdem, wie die eigene Cam die Bilder benennt, kann es beim Hochladen zu Komplikationen kommen, wenn zufällig ein Bild mit dem '''absolut identischen Namen''' bereits im Wiki vorhanden ist. Man wird gefragt, ob man das bereits vorhandene Bild nun ersetzen möchte. '''Achtung: Hier sollte man sehr vorsichtig sein!''' Wenn man nicht explizit ein älteres Bild durch ein Neueres ersetzen möchte, dann sollte das Hochladen abgebrochen werden (In dem Browser auf "einen Schritt zurück" klicken). Anschließend kann man das eigene Bild erst '''umbenennen''' (z.B. zwei, drei Buchstaben hinzufügen) und danach noch einmal hochladen.<div> | ||
| + | |||
| + | |||
| + | [[Kategorie: Anleitungen]] | ||
Aktuelle Version vom 27. Januar 2018, 09:21 Uhr
Diese Seite erklärt, wie man die Bilder auf den Server des PriusWiki hochladen kann. Bilder machen einen Wiki-Artikel viel schöner und aussagekräftiger, gerade bei technischen Erklärungen und Anleitungen sind sie absolut unerlässlich. An dieser Stelle ist eine Erklärung angebracht, wie das Einbinden eines Bildes im PriusWiki funktioniert. Als Erstes muss das gewünschte Bild auf dem Server des Wikis sein, erst danach kann man dieses Bild in einem Artikel verwenden.
Achtung: Bitte gut überlegen, welche Bilder man einstellt, da man sie nicht mehr selbständig vom Server löschen kann. Diese Aufgabe ist ausschließlich dem Admin des Servers vorbehalten! Aus dem gleichen Grund bitte nur eigene Bilder einstellen, um das Urheberrecht nicht zu verletzen!
Jedes Bild muss einzeln hochgeladen werden, das Hochladen mehrerer Bildern gleichzeitig ist nicht möglich!
- Bei PriusWiki anmelden (dazu ist eine Registrierung bei PriusWiki nötig, also ein eigener Account)
- Den Button "Datei hochladen" in der linken unteren Leiste anklicken
- Danach wird dieses Fenster geöffnet, hier klickt man auf "Durchsuchen"
- Anschließend im Quellordner (eigener PC) das gewünschte Bild anklicken und danach unten rechts auf "Öffnen" klicken
- Anschließend landet man in diesem Fenster und klickt auf "Hochladen"
- Nun ist das gewünschte Bild auf dem Server des PriusWikis für alle Nutzer verfügbar und kann in einen Wiki-Artikel (auch mehrmals, also in mehrere Artikel) eingebunden werden. Nicht eingebundene Bilder werden in einem separaten Ordner namens "Unbenutzte Dateien" aufbewahrt und jeder Wiki-Nutzer hat Zugriff darauf. Um diesen Ordner zu finden: Die Seite "Spezialseiten" anklicken, dann sient man unter anderem auch diesen Ordner.
Tipp: Je nachdem, wie die eigene Cam die Bilder benennt, kann es beim Hochladen zu Komplikationen kommen, wenn zufällig ein Bild mit dem absolut identischen Namen bereits im Wiki vorhanden ist. Man wird gefragt, ob man das bereits vorhandene Bild nun ersetzen möchte. Achtung: Hier sollte man sehr vorsichtig sein! Wenn man nicht explizit ein älteres Bild durch ein Neueres ersetzen möchte, dann sollte das Hochladen abgebrochen werden (In dem Browser auf "einen Schritt zurück" klicken). Anschließend kann man das eigene Bild erst umbenennen (z.B. zwei, drei Buchstaben hinzufügen) und danach noch einmal hochladen.